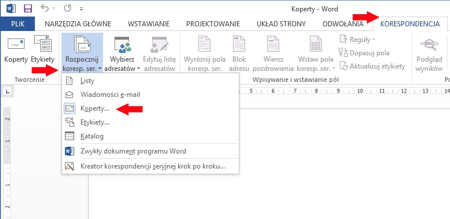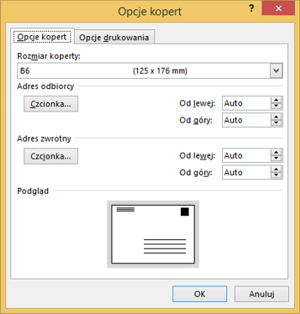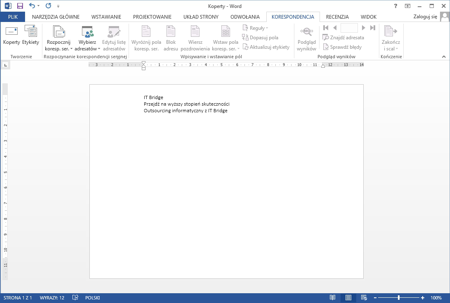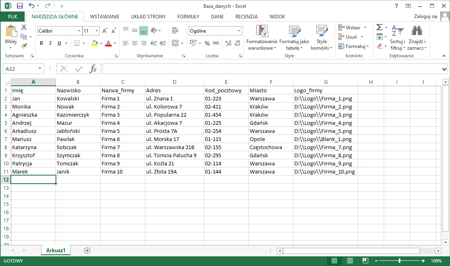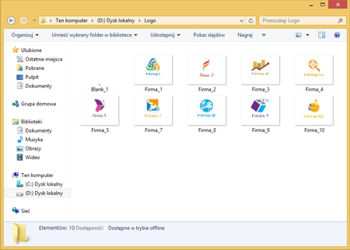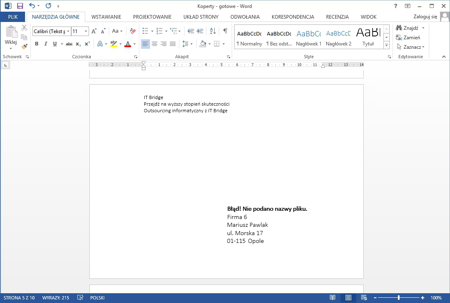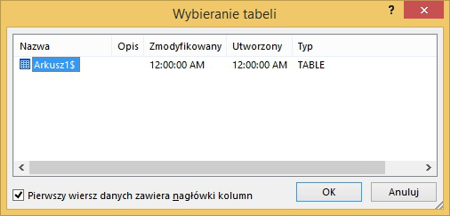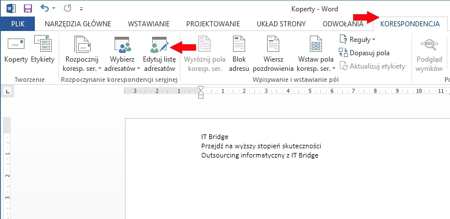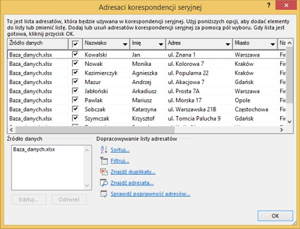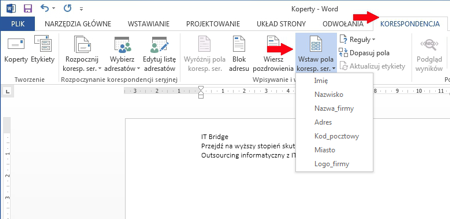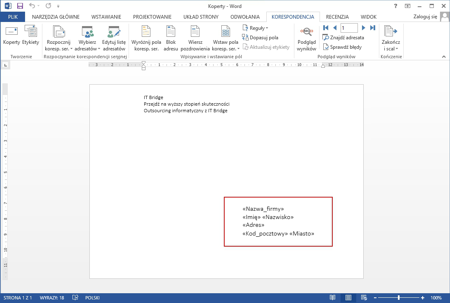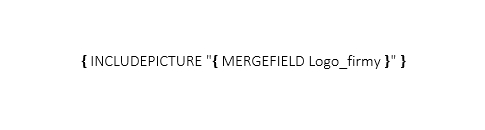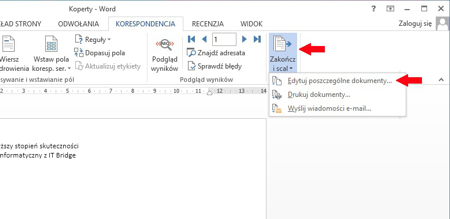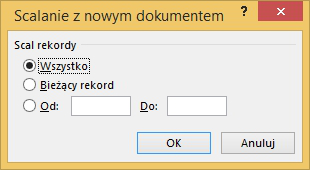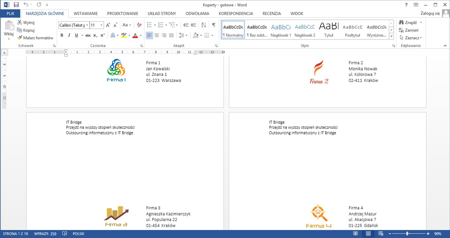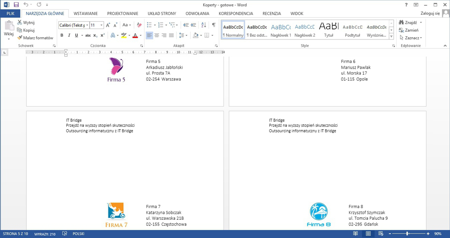Korespondencja seryjna i różne zdjęcia
Czasem trzeba stworzyć wiele dokumentów różniących się tylko kilkoma szczegółami. W takim przypadku pomocne może się okazać wykorzystanie korespondencji seryjnej. Problematyczna może być jednak sytuacja gdy różniącym się elementem jest grafika, zdjęcie. Niestety, MS Word nie umożliwia szybkiego rozwiązania dla takiej sytuacji. Pokażemy jak jednak poradzić sobie z tym problemem.
Zacznijmy od wyszczególnia z jakich etapów składa się przygotowanie korespondencji seryjnej:
- Przygotowanie treści dokumentu.
- Przygotowanie źródła danych.
- Połączenie – scalenie – przygotowanego dokumentu ze źródłem danych.
1. Przygotowanie treści dokumentu
W tym przykładzie utworzymy szablon dokumentu, który pozwoli nam wydrukować spersonalizowane koperty. Wykorzystamy MS Word 2013, jednak w innych wersjach tego programu funkcjonalność będzie zbliżona i należy wykonać analogiczne kroki (rozmieszczenie niektórych opcji, może się niestety różnić w wersji MS Word 2003 i wcześniejszych).
Na karcie "Korespondencja" wybieramy "Rozpocznij koresp. ser." W tym miejscu trzeba określić typ dokumentu seryjnego, jaki będziemy tworzyć. W naszym przypadku wybieramy opcję "Koperty…". Otworzy się okienko "Opcje kopert" (w przypadku wybrania dokumentu innego typu, może się pokazać inne okienko dodatkowych ustawień), gdzie możemy dokładnie określić ustawienia typu rozmiar kopert czy marginesy. Dla potrzeb tego przykładu zostawiamy domyślne wartości i klikamy w przycisk "Ok".
Standardowo dla kopert - u góry z lewej strony wpisujemy nadawcę, czyli tekst, który będzie taki sam na wszystkich kopertach. Później, na dole z prawej strony będziemy chcieli wstawić adresy odbiorców.
2. Przygotowanie źródła danych
Kolejny krok to określenie źródła danych, z którym powiążemy nasz dokument. Można wybrać gotową bazę (np. plik MS Excel czy MS Access), można stworzyć nową bazę danych od podstaw lub wykorzystać książkę adresową programu MS Outlook. My skorzystamy z bazy, która zostanie przygotowana w programie MS Excel.
Otwieramy program MS Excel i zaczynamy tworzenie naszej bazy danych. W pierwszym wierszu umieszczamy nagłówki pól. Są to nazwy, po których będziemy identyfikować zmienne, czyli elementy, które w naszym dokumencie będą przyjmować rożne wartości. W naszym przykładzie będzie to "Imię", "Nazwisko", "Nazwa_firmy", "Adres", "Kod_pocztowy", "Miasto" i na końcu "Logo_firmy". W celu uniknięcia późniejszych problemów, w nazwach tych nie powinny występować spacje.
W każdym kolejnym wierszu wpisujemy informacje o osobie, do której zaadresujemy nasze koperty. Dodatkowego opisu wymaga ostatnie pole, czyli "Logo_firmy". To właśnie w tym polu umieścimy ścieżkę do zdjęcia - w tym przypadku logo firmy - które będzie inne dla każdego rekordu naszej bazy. Trzeba tylko pamiętać, że wpisując pełną ścieżkę do zdjęcia, należy podwajać znak "\" - backslasha (tak jak na poniższym zdjęciu). W naszym przypadku wszystkie pliki graficzne są przechowywane na dysku D w katalogu "Logo". Przygotowaną bazę danych należy oczywiście zapisać na dysku.
Na dłuższą uwagę zasługuje 7 wiesz, który w kolumnie ze ścieżką do logo ma podany plik "blank_1.png". Jest to plik graficzny, który ma rozmiar 1x1px oraz ustawioną przezroczystością (kanał Alpha) na 100%. Zakładamy po prostu, że dla tej jednej firmy nie ma pliku z logo, jednak jeżeli nie umieścimy zamiennie innego pliku, to w końcowym efekcie na naszej kopercie pojawi się informacja o błędzie: "Błąd! Nie podano nazwy pliku".
3. scalenie dokumentu ze źródłem danych
Wracamy do naszego dokumentu. Na karcie "Korespondencja" wybieramy "Wybierz adresatów". Ponieważ mamy już przygotowaną bazę danych, to z dostępnych opcji wybieramy "Użyj istniejącej listy…". Otwieramy nasze źródło danych i wybieramy arkusz, w którym znajdują się dane do wykorzystania. W tym przypadku będzie to "Arkusz1". Upewniamy się również czy jest zaznaczona opcja "Pierwszy wiersz danych zawiera nagłówki kolumn".
Na tym etapie można jeszcze zająć się dostosowywaniem listy adresatów, w tym celu należy wybrać opcję "Edytuj listę adresatów" na karcie "Korespondencja". Otworzy się nowe okno z listą wszystkich rekordów z naszej bazy danych. Z dostępnych opcji można wybrać np. sortowanie (można przestawić dane w tabeli według określonych kryteriów) oraz filtrowanie (wybiera z tabeli tylko określone dane, które spełniają pewne kryteria), szukanie duplikatów czy w przypadku dużej ilości rekordów pomocne może się okazać znajdowanie adresata.
Teraz, na dole naszego dokumentu – w miejscu przewidzianym na odbiorcę listu - rozmieszczamy odpowiednie pola korespondencji seryjnej. Możemy skorzystać z opcji "Blok adresu" (pole grupujące inne pola), która jest widoczna na karcie "Korespondencja", jednak my skorzystamy z opcji "Wstaw pola koresp. ser.", która jest obok. Dostępne pola będą miały dokładnie takie samie nazwy jak nagłówki w naszej bazie danych. Na razie nie dodajemy jednak pola ze ścieżką do grafiki z logo danej firmy.
Dlaczego nie dodaliśmy pola ze ścieżką do grafiki z logo? Ponieważ gdybyśmy to zrobili, to MS Word po prostu wyświetliłby tekst – czyli naszą ścieżkę do pliku, a nie samo zdjęcie. Żeby zdjęcie poprawnie zostało dodano do naszego dokumentu musimy skorzystać z kodów pól.
Pola zachowują się jak formuły programu MS Excel - kod pola jest podobny do formuły, natomiast wynik pola przypomina wartość, którą zwraca formuła. Można przełączać między wyświetlaniem w dokumencie kodów i wyników pól, naciskając klawisze ALT+F9. Składnia kodu pola to nazwa pola, właściwości (instrukcje i zmienne używane w danym polu) oraz przełączniki opcjonalne (wszelkie ustawienia opcjonalne dostępne dla danego pola).
W miejscu gdzie chcemy dodać nasze zdjęcie, musimy umieścić odpowiedni kod pola. Możemy wykorzystać polecenie "Pole…", które jest dostępne po wybraniu na karcie "Wstawianie" opcji "Szybkie części". Skorzystamy jednak z możliwości ręcznego wpisania odpowiedniego kodu pola.
Jeżeli jeszcze tego nie zrobiliśmy, to przełączamy się do widoku kodów pola naciskając klawisze ALT+F9. Kody pól są wyświetlane w nawiasach klamrowych - { }. Nie można ich jednak wstawić wpisując za pomocą klawiatury. Aby wstawić nawiasy klamrowe kodu pola, należy wcisną klawisze CTRl+F9. Za umieszczenie obrazka w dokumencie odpowiada kod pola o nazwie "INCLUDEPICTURE" - wpisujemy go w środku wstawionych przed chwilą nawiasów. Dopiero teraz można podać ścieżkę do pliku z grafiką, która musi być umieszczona w cudzysłowie - " ". Oczywiście chcemy, żeby ścieżka do grafiki została pobrana z naszej bazy danych. Dlatego teraz możemy wstawić pole "Logo_firmy" korzystając z używanej już wcześniej opcji "Wstaw pola koresp. ser.". Nie dodajemy na końcu żadnych opcjonalnych parametrów. Cały wpisany przez nas kod pola powinien wyglądać jak na poniższym obrazku.
Musimy teraz powrócić do standardowego widoku z wynikiem kodów pola, czyli ponownie naciskamy klawisze ALT+F9. Kod pola "INCLUDEPICTURE" przestanie być widoczny (pozostałe - wstawione wcześniej - pola będą oczywiście cały czas widoczne). Obrazki z logo będą widoczne dopiero w ostatecznym - scalonym - dokumencie. Żeby scalić dokument należy na karcie "Korespondencja" wybrać opcję "Zakończ i scal", a następnie "Edytuj poszczególne dokumenty...". W okienku "Scalenie z nowym dokumentem" wybieramy, które rekordy mają zostać scalone z naszym dokumentem - ponieważ chcemy wysłać list do wszystkich osób z naszej bazy, wybieramy "Wszystko".
Otworzy się nowy dokument - gotowe koperty. Scalony dokument będzie miał tyle stron ile jest rekordów w bazie danych (o ile nie zastosowano żadnego filtra). Każda strona będzie miała tego samego adresata, ale innego odbiorcę. Jednak cały czas nie ma grafiki z logo firmy. Należy odświeżyć cały dokument - naciskamy klawisze ALT+A (zaznaczenie całego dokumentu) a następnie tylko F9 (odświeżenie). Udało się, na każdej stronie zostało wyświetlone odpowiednie logo. W przypadku rekordu, dla którego nie było grafiki z logo, został dodany plik z obrazkiem "blank_1.png" - którego na dokumencie nie widać. Można teraz zapisać scalony dokument lub od razu wydrukować nasze koperty.