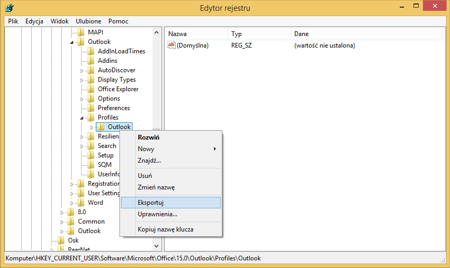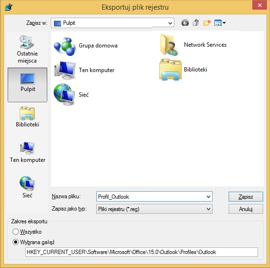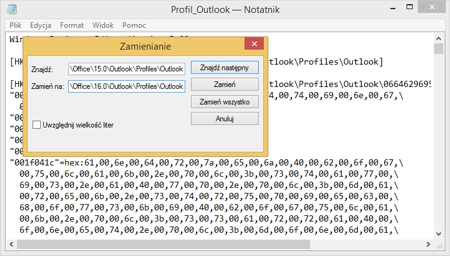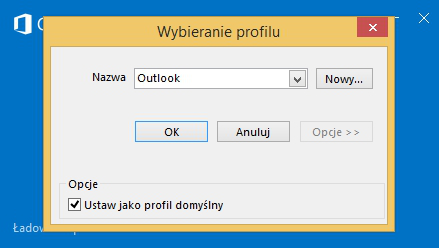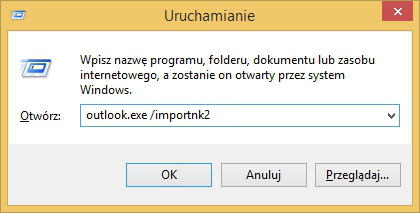Przenoszenie danych w programie Microsoft Outlook
Jeżeli został kupiony nowy komputer albo po prostu konieczna jest ponowna instalacja systemu operacyjnego, trzeba zmierzyć się z zadaniem zainstalowania programu Microsoft Office i migracją danych. Na szczęście nowa instalacja programu Outlook nie oznacza utraty naszych wiadomości e-mail. Jednak z pozoru prosta czynność, może nam czasem sprawić trochę problemów. Zwłaszcza gdy migrujemy ze starszej wersji programu do nowszej.
Opisana metoda przeniesienia danych ma zastosowanie w przypadku wykorzystywania internetowych protokołów pocztowych POP3 oraz IMAP. W przypadku korzystania z POP3 wszystkie wiadomości, elementy kalendarza, kontakty, notatki i zadania są przechowywane w jednym pliku danych programu Outlook (w wersjach programu wcześniejszych niż Outlook 2010 plik ten jest nazywany plikiem folderów osobistych), który ma rozszerzenie pst (ang. Personal Storage Table). W przypadku korzystania z protokołu IMAP wykorzystywany jest plik danych trybu offline, który posiada rozszerzenie ost (ang. Offline Storage Table).
| Typ | Plik danych |
|---|---|
| Konto POP3 | Wszystkie dane są przechowywane na komputerze w pliku danych programu Outlook (pst). Należy przenieść ten plik na nowy komputer, aby nadal mieć dostęp do zawartych w nim elementów. |
| Konto IMAP | Wiadomości są przechowywane na serwerze poczty, a ich kopia jest przechowywana na komputerze w pliku danych trybu offline (ost). Nie trzeba przenosić tego pliku na nowy komputer, żeby mieć dostęp do poczty. Po dodaniu konta pocztowego do programu Outlook wiadomości zostaną ponownie synchronizowane. Jednakże w przypadku takich elementów jak kalendarz, kontakty, notatki czy zadania może okazać się konieczny ich import z pliku ost ze starego komputera. |
Przenoszenie pliku danych - wiadomości, kalendarz, kontakty, notatki oraz zadania
Całą operację powinniśmy rozpocząć od odszukania potrzebnego pliku danych programu Outlook. Jeżeli jego położenie nie zostało przez nas zmienione, to odnajdziemy go w jednej z następujących lokalizacji domyślnych (zależnej od wersji programu Outlook, systemu operacyjnego czy typu używanego konta):
Dla plików pst
- Outlook 2007 i wcześniejsze
- Windows XP
dysk:\Documents and Settings\<nazwa użytkownika>\Ustawienia lokalne\Dane aplikacji\Microsoft\Outlook - Windows Vista, Windows 7, Windows 8.1, Windows 10
dysk:\Użytkownicy\<nazwa użytkownika>\AppData\Local\Microsoft\Outlook
- Windows XP
- Outlook 2010
- Windows XP
dysk:\Documents and Settings\<nazwa użytkownika>\Moje dokumenty\Pliki programu Outlook - Windows Vista, Windows 8.1, Windows 10
dysk:\Użytkownicy\<nazwa użytkownika>\Dokumenty\Pliki programu Outlook - Windows 7
dysk:\Użytkownicy\<nazwa użytkownika>\Moje dokumenty\Pliki programu Outlook
- Windows XP
- Outlook 2013, Outlook 2016
- Windows 7
dysk:\Użytkownicy\<nazwa użytkownika>\Moje dokumenty\Pliki programu Outlook - Windows 8.1, Windows 10
dysk:\Użytkownicy\<nazwa użytkownika>\Dokumenty\Pliki programu Outlook
- Windows 7
Dla plików ost
- Outlook 2010 i wcześniejsze
- Windows XP
dysk:\Documents and Settings\<nazwa użytkownika>\Ustawienia lokalne\Dane aplikacji\Microsoft\Outlook - Windows Vista, Windows 7, Windows 8.1, Windows 10
dysk:\Użytkownicy\<nazwa użytkownika>\AppData\Local\Microsoft\Outlook
- Windows XP
- Outlook 2013, Outlook 2016
- Windows 7, Windows 8.1, Windows 10
dysk:\Użytkownicy\<nazwa użytkownika>\AppData\Local\Microsoft\Outlook
- Windows 7, Windows 8.1, Windows 10
Gdy już zlokalizujemy nasz plik danych, to musimy go przenieść do nowej lokalizacji (np. na drugi komputer) - plik przenosimy do domyślnej lokalizacji dla danej wersji programu Outlook, systemu operacyjnego i typu używanego konta (nawet jeżeli wcześniejsza lokalizacja domyślna różni się). Tutaj ważna uwaga - nazwa folderu użytkownika powinna być taka sama jak wcześniej.
Dodatkowe informacje
Otworzyć folder z plikiem danych programu Outlook można również korzystając z samego klienta poczty. W tym celu - w zależności od wersji programu - należy wykonać:
- Outlook 2007 i wcześniejsze
W menu "Plik" wybieramy pozycję "Zarządzanie plikiem danych". Wyświetlone zostanie okno z aktywną zakładką "Pliki danych". Zaznaczamy odpowiedni plik danych i klikamy przycisk "Otwórz folder". - Outlook 2010, Outlook 2013, Outlook 2016
Klikamy kartę "Plik". Wybieramy pozycję "Ustawienia kont", a następnie z wyświetlonej listy ponownie wybieramy "Ustawienia kont". Wyświetlone zostanie okno, w którym przechodzimy na zakładkę "Pliki danych". Zaznaczamy odpowiedni plik danych i klikamy przycisk "Otwórz lokalizację pliku".
Jeszcze jeden sposób na otworzenie lokalizacji z plikiem danych, to skorzystanie z Panelu Sterowania. Odszukujemy w nim i wybieramy opcję "Poczta" (możliwe, że wcześniej będzie trzeba zmienić opcje widoku - z "Kategoria", np. na "Małe ikony"). Zostanie otwarte okno "Konfiguracja poczty", w którym wybieramy "Pliki danych". Wyświetlone zostanie okno z aktywną zakładką "Pliki danych". Zaznaczamy odpowiedni plik danych i klikamy przycisk "Otwórz folder".
Przenoszenie profilu e-mail programu Outlook
Profil jest przechowywany w rejestrze systemu Windows i zawiera informacje o konfiguracji kont poczty e-mail oraz o miejscu zapisywania elementów poczty. Przy pierwszym uruchomieniu programu Outlook jest automatycznie tworzony pierwszy profil, który otrzymuje nazwę „Outlook”. Przy każdym następnym uruchomieniu programu Outlook używany jest ten domyślny profil. Profil jest modyfikowany, kiedy użytkownik dodaje lub modyfikuje konta e-mail lub dołącza dodatkowy plik danych. Modyfikowanie profilu jest możliwe w dowolnym momencie, nie można jednak zmienić nazwy profilu po jego utworzeniu.
Niestety, Microsoft nie udostępnia prostego sposobu na przeniesienie profilu programu Outlook - nie ma opcji eksportu profilu w celu importu tych samych ustawień na innym komputerze. Na szczęście możemy wykonać tę czynność przy pomocy edytora rejestru w systemie Windows. Żeby otworzyć edytor rejestru w menu Start wybieramy opcję "Uruchom", a następnie wpisujemy i zatwierdzamy polecenie "regedit" (okno do wpisania tego polecenia możemy również otworzyć wciskając klawisze Windows + R).
Lokalizacja profilu jest uzależniona od wersji programu Outlook:
- Outlook 2010 i wcześniejsze
HKEY_CURRENT_USER\Software\Microsoft\Windows NT\CurrentVersion\Windows Messaging Subsystem\Profiles\ - Outlook 2013
HKEY_CURRENT_USER\Software\Microsoft\Office\15.0\Outlook\Profiles\ - Outlook 2016
HKEY_CURRENT_USER\Software\Microsoft\Office\16.0\Outlook\Profiles\
Klikamy prawym klawiszem myszy na profilu, który chcemy skopiować i z menu kontekstowego wybieramy "Eksportuj". Następnie podajemy lokalizację i nazwę pliku, w którym ustawienia zostaną zapisane.
Utworzony plik .reg z kopią profilu przenosimy do nowej lokalizacji (np. na drugi komputer). Tutaj ważna uwaga - jeżeli migrujemy pomiędzy wersjami Outlook, dla których lokalizacja profilu w rejestrze nie uległa zmianie (np. z Outlook 2007 do Outlook 2010), to wystarczy uruchomić plik .reg (pojawi się pytanie o wprowadzenie zmian do rejestru, na które musimy wyrazić zgodę).
Jeżeli jednak migrujemy między wersjami, dla których lokalizacja profilu w rejestrze jest różna (np. z Outlook 2013 do Outlook 2016), to musimy w naszym pliku .reg dokonać odpowiednich zmian. W tym celu otwieramy plik rejestru w systemowym notatniku i zamieniamy wszystkie wpisy dotyczące starej lokalizacji na nowe, z aktualną lokalizacją dla wybranej wersji Outlook. Dopiero po zapisaniu zmian uruchamiamy plik .reg, który wprowadzi odpowiednie zmiany w rejestrze.
Wystarczy już tylko uruchomić program Outlook. Jeżeli zobaczymy okienko z możliwością wyboru profilu, wybieramy właściwy i potwierdzamy wybór (jeżeli korzystamy z jednego profilu, to warto zaznaczyć "Ustaw jako profil domyślny"). Może być również konieczność podania hasła do skrzynki pocztowej.
Przenoszenie innych danych
Mimo, że przenieśliśmy plik danych oraz profil i możemy już korzystać z programu Outlook w nowej lokalizacji, to pozostało kilka elementów, które również można przenieść.
Podpisy
Lokalizacja podpisów jest uzależniona od wersji systemu Windows. Należy przenieść pliki z rozszerzeniem .rtf, .txt, .htm.
- Windows XP
dysk:\Documents and Settings\<nazwa użytkownika>\Dane aplikacji\Microsoft\Podpisy - Windows Vista, Windows 7, Windows 8.1, Windows 10
dysk:\Użytkownicy\<nazwa użytkownika>\AppData\Roaming\Microsoft\Podpisy
Papeteria
Lokalizacja papeterii jest uzależniona od wersji systemu Windows. Należy przenieść pliki z rozszerzeniem .htm, .jpg, .gif oraz inne pliki graficzne wykorzystane w papeterii.
- Windows XP
dysk:\Documents and Settings\<nazwa użytkownika>\Dane aplikacji\Microsoft\Papeteria - Windows Vista, Windows 7, Windows 8.1, Windows 10
dysk:\Użytkownicy\<nazwa użytkownika>\AppData\Roaming\Microsoft\Papeteria
Słownik
Lokalizacja słownika jest uzależniona od wersji programu Outlook oraz systemu Windows. Należy przenieść pliki o nazwie custom.dic.
- Outlook 2003 i wcześniejsze
- Windows XP
dysk:\Documents and Settings\<nazwa użytkownika>\Dane aplikacji\Microsoft\Proof - Windows Vista, Windows 7, Windows 8.1, Windows 10
dysk:\Użytkownicy\<nazwa użytkownika>\AppData\Roaming\Microsoft\Proof
- Windows XP
- Outlook 2007, Outlook 2010, Outlook 2013, Outlook 2016
- Windows XP
dysk:\Documents and Settings\<nazwa użytkownika>\Dane aplikacji\Microsoft\UProof - Windows Vista, Windows 7, Windows 8.1, Windows 10
dysk:\Użytkownicy\<nazwa użytkownika>\AppData\Roaming\Microsoft\UProof
- Windows XP
Autouzupełnianie kontaktów
Lokalizacja listy kontaktów z autouzupełniania oraz sposób jej przenoszenia jest zależny od wersji programu Outlook oraz systemu Windows.
W starszych wersjach programu Outlook (2007 i wcześniejsze) wystarczy przenieść plik z rozszerzeniem .nk2 (nazwa tego pliku powinna być zbieżna z nazwą naszego profilu).
- Outlook 2007 i wcześniejsze
- Windows XP
dysk:\Documents and Settings\<nazwa użytkownika>\Dane aplikacji\Microsoft\Outlook - Windows Vista, Windows 7, Windows 8.1, Windows 10
dysk:\Użytkownicy\<nazwa użytkownika>\AppData\Roaming\Microsoft\Outlook
- Windows XP
W nowszych wersjach programu Outlook (2010, 2013, 2016), sposób przechowywania listy kontaktów z autouzupełniania uległ zmianie. W przypadku migracji ze starszej wersji programu Outlook (2007 i wcześniejsze) w pierwszej kolejności należy umieścić plik .nk2 w odpowiedniej lokalizacji.
- Outlook 2010, Outlook 2013, Outlook 2016
- Windows XP
dysk:\Documents and Settings\<nazwa użytkownika>\Dane aplikacji\Microsoft\Outlook - Windows Vista, Windows 7, Windows 8.1, Windows 10
dysk:\Użytkownicy\<nazwa użytkownika>\AppData\Roaming\Microsoft\Outlook
- Windows XP
Następnie z poziomu polecenia "Uruchom" (dostępnego w menu Start lub po wciśnięciu klawiszy Windows + R) wpisujemy i zatwierdzamy polecenie "outlook.exe /importnk2". Po tym zabiegu lista zostanie zaimportowana, a nasz plik .nk2 zmieni rozszerzenie na .old.
W przypadku nowszych wersji programu Outlook (2010, 2013, 2016) sprawa jest najprostsza. Nie musimy nic robić, wystarczy przeniesienie pliku danych oraz profilu. Plik przechowujący listę kontaktów z autouzupełniania zostanie automatycznie utworzony w odpowiedniej lokalizacji.
- Outlook 2010, Outlook 2013, Outlook 2016
- Windows XP
dysk:\Documents and Settings\<nazwa użytkownika>\Ustawienia lokalne\Dane aplikacji\Microsoft\Outlook\ - Windows Vista, Windows 7, Windows 8.1, Windows 10
dysk:\Użytkownicy\<nazwa użytkownika>\AppData\Local\Microsoft\Outlook\RoamCache
- Windows XP
Plik, który nas interesuje, zaczyna swoją nazwę od "Stream_Autocomplete", następnie posiada ciąg rożnych znaków oraz rozszerzenie .dat - i tak jak wcześniej napisaliśmy, nie musimy go sami przenosić.
Większym problemem może się okazać przeniesienie listy kontaktów z autouzupełniania z nowszej wersji programu Outlook (2010, 2013, 2016) do starszej (2007 i wcześniejsze). Przeniesienie pliku "Stream_Autocomplete" nic nie da, ponieważ starsze wersje programu Outlook nie obsługują go. Rozwiązaniem jest skorzystanie z dodatkowego oprogramowania, które umożliwi nam eksport naszej listy do pliku .nk2. Taką możliwość daje np. program NK2Edit, który można pobrać ze strony www.nirsoft.net